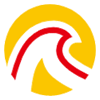Sep 24, 2023
So sorgen Sie dafür, dass die Kamera dem Player Unity folgt
So sorgen Sie dafür, dass die Kamera dem Spieler folgt Unity: Eine Schritt-für-Schritt-Anleitung Unity ist eine leistungsstarke Spieleentwicklungs-Engine, die es Entwicklern ermöglicht, immersive und interaktive Erlebnisse zu schaffen. Ein wichtiger Aspekt von
So sorgen Sie dafür, dass die Kamera dem Player Unity folgt: Eine Schritt-für-Schritt-Anleitung
Unity ist eine leistungsstarke Spieleentwicklungs-Engine, die es Entwicklern ermöglicht, immersive und interaktive Erlebnisse zu schaffen. Ein wichtiger Aspekt der Spieleentwicklung ist die Schaffung eines Kamerasystems, das dem Spieler folgt und eine dynamische und ansprechende Perspektive bietet. In diesem Artikel führen wir Sie durch den Prozess, eine Kamera dazu zu bringen, dem Player in Unity zu folgen.
Schritt 1: Richten Sie das Projekt ein. Bevor wir beginnen, stellen Sie sicher, dass Unity auf Ihrem Computer installiert ist. Erstellen Sie ein neues Projekt und importieren Sie Ihr Spielercharaktermodell und alle anderen Assets, die Sie in Ihr Spiel einbinden möchten.
Schritt 2: Erstellen Sie ein neues Skript. Klicken Sie mit der rechten Maustaste auf den Ordner „Skripte“ im Projektfenster und wählen Sie „Erstellen“ > „C#-Skript“. Benennen Sie das Skript „CameraFollow“ und öffnen Sie es in Ihrem bevorzugten Code-Editor.
Schritt 3: Schreiben Sie den Kamera-Folgecode. Im CameraFollow-Skript schreiben wir den Code, damit die Kamera dem Player folgt. Zuerst müssen wir eine Variable deklarieren, um einen Verweis auf das Player-Objekt zu speichern. Fügen Sie oben im Skript die folgende Codezeile hinzu:
„`öffentlicher Transform-Player;“`
Als Nächstes aktualisieren wir die Position der Kamera, um sie an die Position des Spielers anzupassen. Fügen Sie den folgenden Code in die Funktion „Update“ ein:
„`transform.position = new Vector3(player.position.x, player.position.y, transform.position.z);“`
Schritt 4: Weisen Sie das Player-Objekt zu. Gehen Sie zurück zum Unity-Editor. Wählen Sie die Hauptkamera im Hierarchiefenster aus und suchen Sie das CameraFollow-Skript im Inspektorfenster. Ziehen Sie Ihr Player-Objekt per Drag-and-Drop aus dem Hierarchiefenster in das Feld „Player“ des CameraFollow-Skripts.
Schritt 5: Testen Sie die Kameraverfolgung. Drücken Sie die Wiedergabetaste in Unity, um die Implementierung Ihrer Kameraverfolgung zu testen. Sie sollten nun sehen, dass die Kamera dem Spieler folgt, während er sich durch die Szene bewegt.
Häufig gestellte Fragen:
F1: Kann ich den Abstand der Kamera vom Player anpassen? Ja, Sie können den Abstand der Kamera vom Player anpassen, indem Sie den Wert „transform.position.z“ im Kamerafolgecode ändern. Erhöhen Sie den Wert, um die Kamera weiter wegzubewegen, und verringern Sie ihn, um sie näher zu bringen.
F2: Wie kann ich der Kamerabewegung mehr Glätte verleihen? Um die Kamerabewegung sanfter zu gestalten, können Sie die Funktion „Vector3.Lerp“ verwenden, anstatt die Position des Spielers direkt der Position der Kamera zuzuordnen. Dadurch wird im Laufe der Zeit zwischen der aktuellen Position der Kamera und der Position des Spielers interpoliert, wodurch ein gleichmäßigerer Effekt entsteht.
F3: Was ist, wenn ich möchte, dass die Kamera auch der Drehung des Spielers folgt? Damit die Kamera der Drehung des Spielers folgt, können Sie den Code in der Funktion „Aktualisieren“ wie folgt ändern:
„`transform.position = new Vector3(player.position.x, player.position.y, transform.position.z);transform.rotation = player.rotation;“`
F4: Wie kann ich die Bewegung der Kamera innerhalb eines bestimmten Bereichs begrenzen? Um die Bewegung der Kamera innerhalb eines bestimmten Bereichs zu begrenzen, können Sie die Position der Kamera mit der Funktion „Mathf.Clamp“ festlegen. Ändern Sie den Kamera-Folgecode wie folgt:
„`float clipsed .position.z);“`
Ersetzen Sie „minX“, „maxX“, „minY“ und „maxY“ durch die gewünschten Grenzen.
F5: Kann ich dafür sorgen, dass die Kamera den Bewegungen des Spielers reibungslos folgt? Ja, Sie können eine gleichmäßige Kamerabewegung erreichen, indem Sie die Funktion „SmoothDamp“ verwenden. Ändern Sie den Kamera-Folgecode wie folgt:
„`Vector3 Velocity = Vector3.zero;float SmoothTime = 0.3f;transform.position = Vector3.SmoothDamp(transform.position, new Vector3(player.position.x, player.position.y, transform.position.z), ref Geschwindigkeit, SmoothTime);“`
Spielen Sie mit dem Wert „smoothTime“, um die Sanftheit der Kamerabewegung anzupassen.
F6: Wie kann ich eine Verzögerung zur Kamerabewegung hinzufügen? Um eine Verzögerung zur Kamerabewegung hinzuzufügen, können Sie die Funktion „Vector3.Lerp“ mit einem kleineren Interpolationsfaktor verwenden. Ändern Sie den Kamera-Folgecode wie folgt:
„`float lerpFactor = 0.1f;transform.position = Vector3.Lerp(transform.position, new Vector3(player.position.x, player.position.y, transform.position.z), lerpFactor);“`
Erhöhen oder verringern Sie den „lerpFactor“-Wert, um den Verzögerungseffekt anzupassen.
F7: Ist es möglich, dass die Kamera einem bestimmten Punkt auf dem Player folgt? Ja, Sie können die Kamera einem bestimmten Punkt auf dem Player folgen lassen, indem Sie die Position des Players ändern, bevor Sie sie der Kameraposition zuweisen. Wenn Sie beispielsweise möchten, dass die Kamera dem Kopf des Spielers folgt, können Sie einen Versatz zur Position des Spielers hinzufügen:
„`Vector3 offset = new Vector3(0, 1.5f, 0); // Passen Sie den Offset entsprechend Ihren Bedürfnissen antransform.position = new Vector3(player.position.x + offset.x, player.position.y + offset.y, transform.position.z);“`
F8: Wie kann ich verhindern, dass die Kamera die Grenzen verlässt? Um zu verhindern, dass die Kamera die Grenzen verlässt, können Sie Collider-Trigger oder Raycasts verwenden, um zu erkennen, wann die Kamera die Grenze erreicht, und sie daran zu hindern, sich weiter zu bewegen.
F9: Kann ich Kameraverwacklungseffekte hinzufügen? Ja, Sie können Kameraverwacklungseffekte hinzufügen, indem Sie die Position der Kamera mithilfe zufälliger Werte innerhalb eines bestimmten Bereichs ändern. Sie können ein separates Skript erstellen, um die Verwacklungslogik der Kamera zu verwalten und bei Bedarf auszulösen.
Zusammenfassend lässt sich sagen, dass die Schaffung eines Kamerasystems, das dem Spieler in Unity folgt, für ein immersives Spielerlebnis von entscheidender Bedeutung ist. Wenn Sie der Schritt-für-Schritt-Anleitung in diesem Artikel folgen, können Sie ganz einfach eine Kameraverfolgungsfunktion implementieren. Darüber hinaus bieten die FAQs Antworten auf häufig gestellte Fragen und bieten Lösungen zur Verbesserung Ihrer Kameraverfolgungsimplementierung. Viel Spaß beim Entwickeln des Spiels!